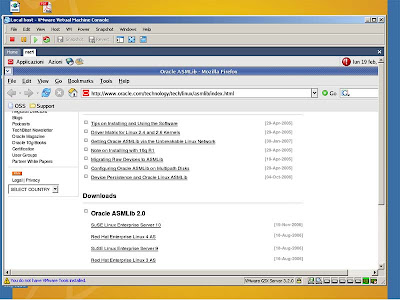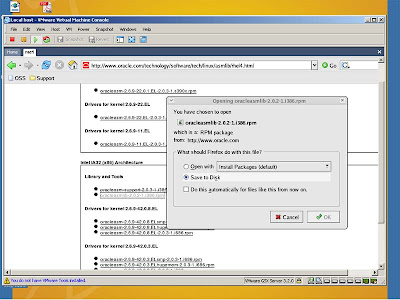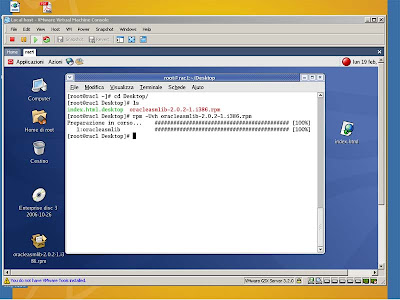We created our first node on the directory F:\UnbreakableRac1, so create another directory (F:\UnbreakableRac2) and copy and paste all the files from F:\UnbreakableRac1 directory into F:\UnbreakableRac2 directory
Now from your vmWare GSX server select File->Open Virtual Machine and then click on Browse button to add your second node (I selected the file F:\UnbreakableRac2\rhel4.vmx). Then click on Edit virtual machine settings and change the name of this second node in rac2
At this point you will see two tabs on your vmWare GSX server, rac1 and rac2: now this time start the second node (rac2). The first time you will be asked if create a new identifier for this machine... You have to create a new identifier.

You will see while your second node is starting that a MAC address misconfiguration is detected: this because you have to probe for new MAC address using system-config-network tool from a root terminal.
So as root user type on your terminal system-config-network and for each network device check for a new MAC address.

Change also your hostname from rac1.vmware.com to rac2.vmware.com.

Save your network configuration and type
/etc/init.d/network restartType
hostnameto see if you have written the right hostname for your second node (you should see rac2.vmware.com)
Login as oracle user (su - oracle) and edit your .profile file, changing the ORACLE_SID variable in racdb2.

In the next step we will estabilish the user equivalence between the two nodes (rac1 and rac2) using ssh and ssh-keygen tools.