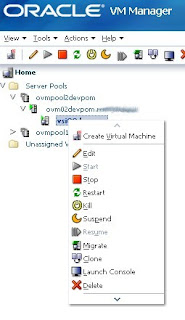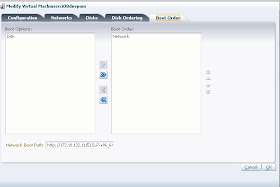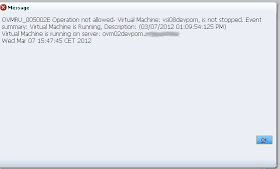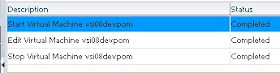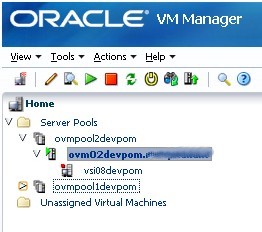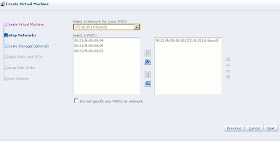step 1
step 2
step 3
step 4
step 5
Before reboot your machine you need to modify the boot order options of your machine. So on Oracle VM Manager console, right click on your machine and select "Edit"
On Boot Order tab change the following configuration (Boot Order: Networking)
with the following one (Boot Order: Disk). And click OK
An error message will be prompted because the machine is not stopped and those changes have to be done while the machine is completely halted.
From the Oracle VM Manager console right click on your machine and select "Stop". Click OK on the Confirmation window.
A new job will start attempting to stop your virtual machine
and when successfully stopped your job will have a "completed" status

Now "Edit" again your machine and change your "Boot order" option to boot on Disk

Start again your virtual machine (a new job again)
and try to connect using the vnc console.
A login prompt is waiting for you.
That's all.