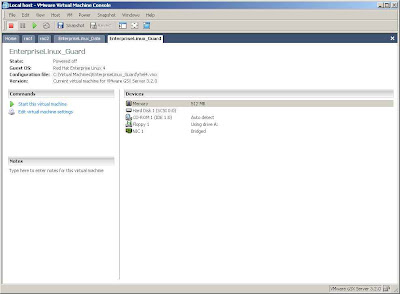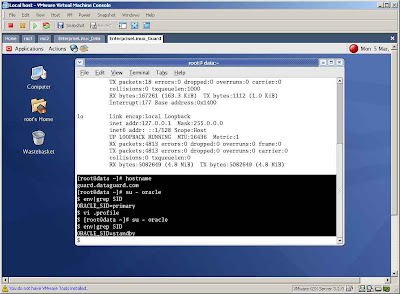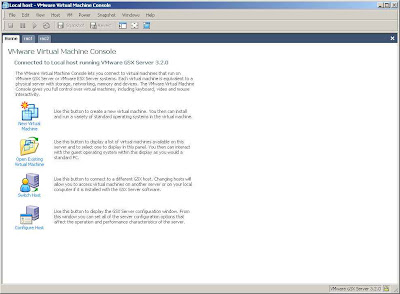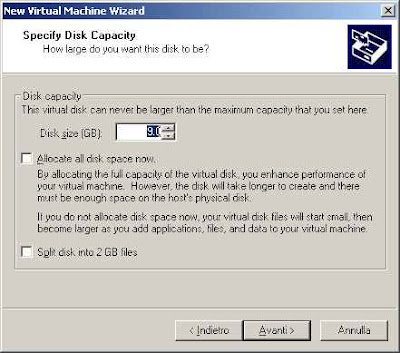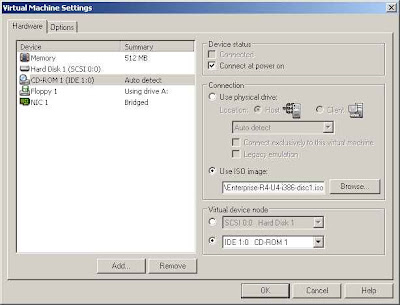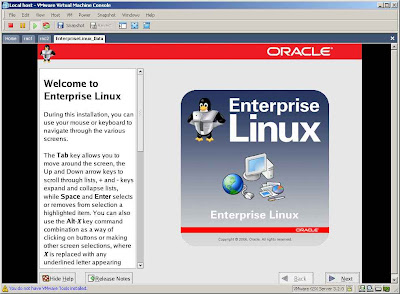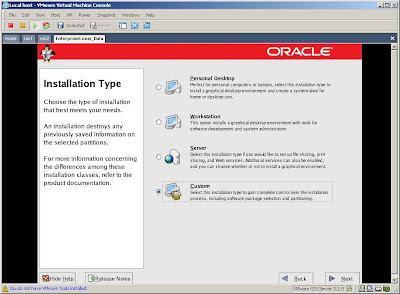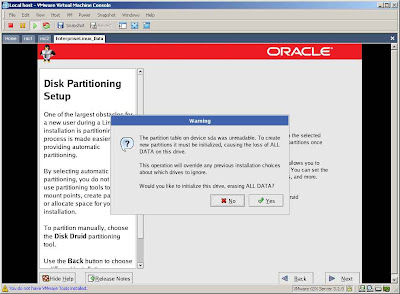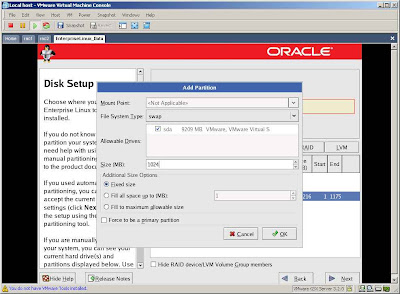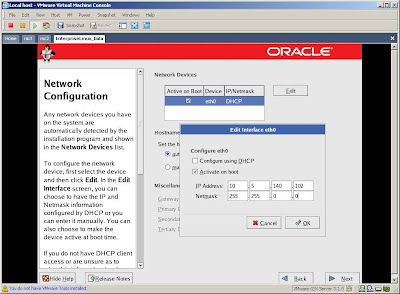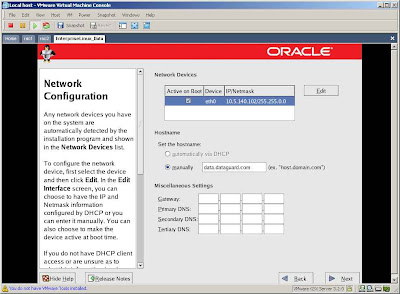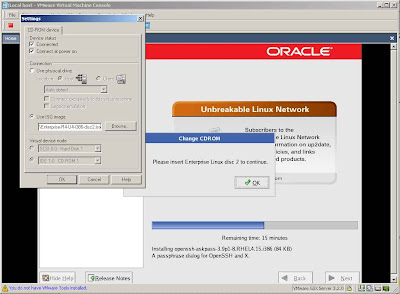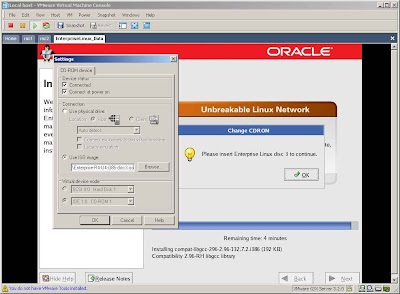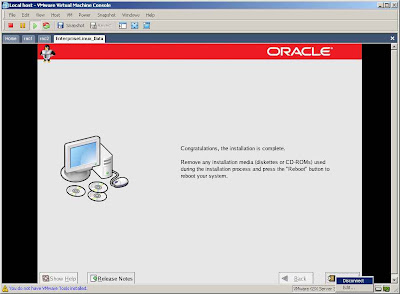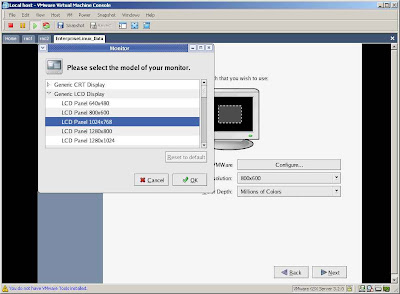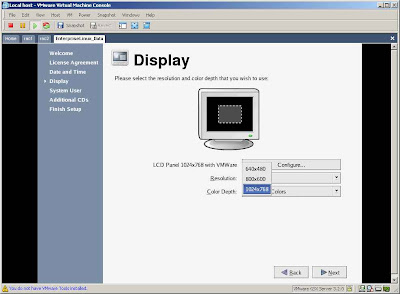Go to the Oracle home page and download your copy of Oracle Database 10g Enterprise Edition, because Oracle Data Guard is available only as a feature of Oracle Database Enterprise Edition.
After I've downloaded the Oracle Database 10g R2 software, I unzipped the file in my home directory, so I type:
/home/oracle/database/runInstallerto start the Oracle Universal Installer. On the Select Installation Method screen choose Advanced Installation and then click the NEXT button (see the figure below).
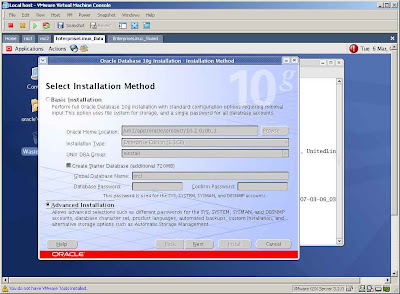
At the Specify Inventory directory and credentials screen enter the full path of the inventory directory (/u01/app/oracle/oraInventory) and specify the Operating System group name (oinstall) and click NEXT.
Select Enterprise Edition for Installation Type and click NEXT.
The OUI should read your Oracle environment and suggest a name and a path for Home Details (see the figure below) and click NEXT.
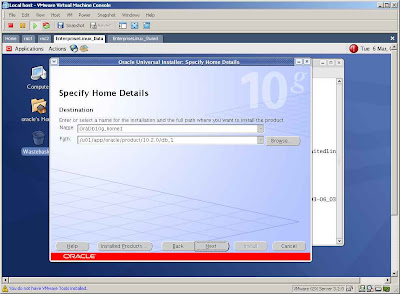
OUI will perform the prerequisite checks: it will suggest to improve our RAM, but we can ignore this warning.
At the Select Configuration Option choose Create a Database and click NEXT; the option Install database Software only will be used when I will begin to setup the standby database running on the other virtual machine (EnterpriseLinux_Guard).
On the Select Database Configuration choose Advanced which allows you to customize the configuration of your starter database and click NEXT.
At the Summary screen click INSTALL and the installation process will start (see the figure below).
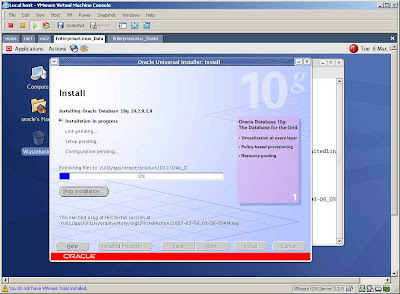
When dbca will show to you its first step select General Purpose as template for your database and then click NEXT.
At the step two type a global database name (primary.dataguard.com) and a SID (primary) (see the figure below). Then click NEXT.

At the step three accept the default options (see the figure below) and then click next.
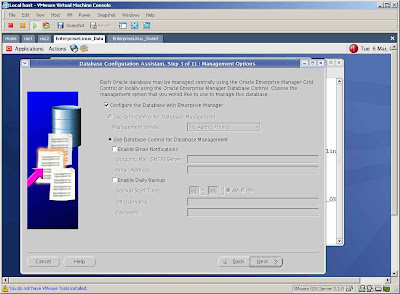
At the step four give a password to be used for All Accounts and then click next.
At the step five select File System as storage mechanism and then click next.
At the step six select Use Oracle-Managed Files as locations for the database files and then click next.
At the step seven check Specify Flash Recovery Area and Enable Archiving: then click next.
At the step eight uncheck the Sample Schemas and then click next. Accept clicking OK the dbca info about the memory requirement.
At the step nine simply click NEXT.
At the step ten select the Redo Log Groups number 3 and click on DELETE button. When asked click YES (see the figure below).
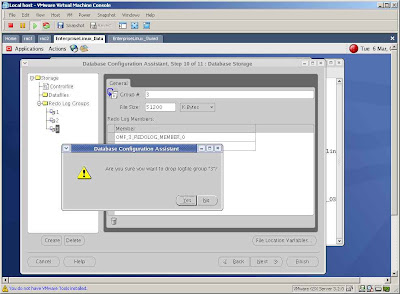
Press the OK button at the summary screen and dbca will finally begin to copy the database files (see the figure below).
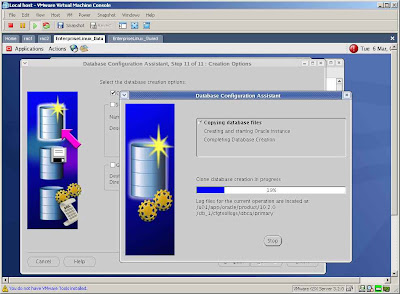
When dbca finish to create the database files it will show to you another summary window (see the figure below); click the EXIT button to proceed ahead.
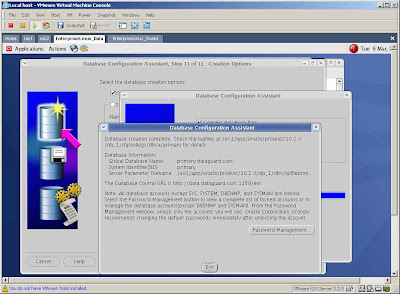
The OUI will continue te setup process. Wait for the "Execute Configuration scripts" window; open a terminal, log in as root, run the scripts (/u01/ap/oracle/oraInventory/orainstRoot.sh and /u01/ap/oracle/product/10.2.0/db_1/root.sh). The second script will ask you the location of the local bin directory. Press ENTER button on your keyboard.
After you have executed these scripts return on the "Execute Configuration scripts" window and click OK.
At the end of installation process click the EXIT button and then the YES button.
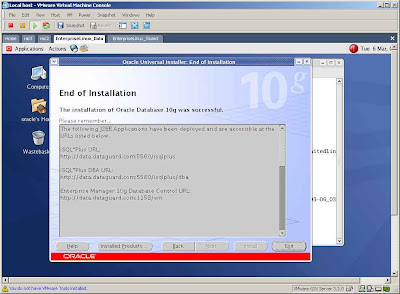
Type into your Mozilla Firefox window the Enterprise Manager address (http://data.dataguard.com:1158/em), accept the License
and then log in as sysdba. Your database and Enterprise Manager are working!!!
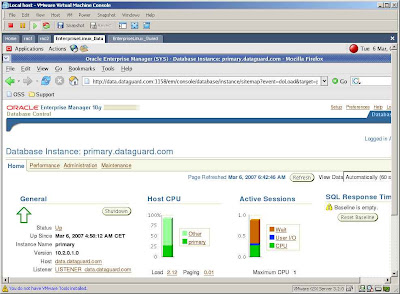
In the next step I will introduce some Data Guard concepts and later I will configure a Data Guard environment with our two virtual machine.